












Wil je de ideale muis vinden? Meet dan zeker je hand even op. De volgende afbeelding maakt duidelijk hoe je je hand moet opmeten. Deze muis is geschikt voor handen met de volgende afmetingen:Handlengte: kleiner dan 190 mmHandbreedte: smaller dan 90 mm
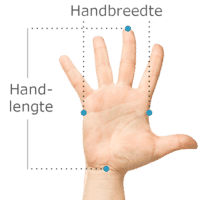
Opgepast. Als je deze muis eenmaal gewend bent, wil je niet meer anders. De Delux Seeker is namelijk zo veelzijdig dat we eigenlijk niets kunnen bedenken wat deze muis niet heeft. Te beginnen met een Display aan de bovenkant. Maar wacht! Er is nog zo. Veel. Meer.
Met dit pareltje heeft Delux een hele goede zet op de markt gemaakt. De Seeker bevat een regulier scrollwiel tussen de normale linker- en rechtermuisknop en is bruikbaar om verticaal te scrollen zoals je gewend bent. Wat de Seeker uniek maakt is het scrollwiel boven de duim, waarmee je horizontaal kunt scrollen in programma’s zoals Excel of Photoshop.
De Seeker bevat 6 knoppen, waaronder de reguliere linker- en rechtermuisknop. Deze zijn overigens zeer stil. De twee knoppen onder de duim zorgen ervoor dat je gemakkelijk verder en terug kunt, bijvoorbeeld bij gebruik van internet. Een minpuntje is dat de de ‘verder’-knop een tikje te ver geplaatst is waardoor hij niet voor iedereen even goed te bereiken is. Bovenop de muis zit een DPI knop, waarmee de gevoeligheid van de muis kan worden ingesteld (800, 1200, 1600, 2400 of 4000). Aan de onderkant van de muis bevindt zich een knop waarmee je kunt wisselen tussen de verschillende modi (BT5.0, 2.4G draadloze verbinding of bedrade verbinding).
De verpakking bevat een polssteun voor de muis. Deze kan gemakkelijk tegen de muis worden geplaatst door middel van een magnetische verbinding. Het voordeel van een polssteun is dat deze polsklachten kan voorkomen doordat je minder de neiging hebt om vanuit je pols te bewegen. Een nadeel van de polssteun is dat nauwkeurige werkzaamheden, bijvoorbeeld het bewerken van foto’s, wat lastiger gaat omdat je iets minder soepel met de muis kunt bewegen.
Naast de polssteun is ook het achterste klepje van de muis gemakkelijk te verwisselen door een magnetische verbinding. Standaard zit het klepje erop met een honingraat motief waardoor je een backlight effect krijgt door de verlichting die in de muis verwerkt zit. Om de batterij te sparen zit er een sensor in de achterkant van de muis. Deze registreert het wanneer er een hand op de muis geplaatst wordt en schakelt op die manier de backlight uit. Mocht je helemaal geen backlight willen kun je ervoor kiezen om het kapje met het honingraatmotief te vervangen door een dicht kapje.
We hebben inmiddels al veel geschreven, maar we zijn er nog niet! De Seeker beschikt namelijk over een Multiple Device Connection, wat wil zeggen dat de muis niet alleen gebruikt kan worden voor de pc, maar ook voor tablet en zelfs telefoon. Er kan gemakkelijk gewisseld worden tussen maximaal 4(!) apparaten door middel van het knopje aan de onderkant van de muis. Een mogelijke verdeling zie je hieronder.
| Verbinding | Lampje onderzijde | Apparaat | |
| #1 | Bedraad | Geen | PC |
| #2 | 2.4G draadloos | 2.4G | Laptop |
| #3 | Bluetooth 5.0 | BT1 | Telefoon |
| #4 | Bluetooth 5.0 | BT2 | Tablet |
Wanneer je op het knopje aan de onderkant drukt zal het vakje waar 2.4G in staat rood oplichten. Dat wil zeggen dat de muis in 2.4G modus staat, en in dit geval dus actief is op de laptop. Druk je nog een keer schakelt de muis over naar BT1 modus en is de muis actief op de telefoon. Druk je nogmaals staat de muis in BT2 modus, en na nog een keer drukken brandt er geen lampje. De muis is dan te gebruiken met de kabel, die overigens 160cm lang is. Ten slotte is de huidige modus van de muis ook te zien op het OLED scherm aan de bovenkant.
Wat was de sneltoets voor horizontaal scrollen ook alweer? Control + scroll? Nee, dat is zoomen. Command + scroll dan misschien? Nope, werkt alleen in Photoshop. Oh wacht, deze muis heeft nóg een scrollwiel!
Delux heeft aan de linkerkant van Seeker, net boven de duim een tweede scrollwiel geplaatst. Door deze omhoog te bewegen, schuift je scherm (bijvoorbeeld in Excel) gemakkelijk naar rechts. Scroll je met het wiel omdaag gaat het scerm weer naar links. De reden dat het scrollwiel omhoog/omlaag beweegt en niet naar links/rechts is om klachten in de duim te voorkomen. Goed bezig Delux!
Alsof het allemaal nog niet genoeg is heeft de Seeker ook nog verschillende instelbare opties. Op de website van Delux is namelijk een driver te downloaden waarmee je alle instellingen van de muis kunt aanpassen. Onder het kopje downloads kun je de handleiding vinden van de driver.
Delux heeft voor de Seeker een verrassend intuïtieve en duidelijke driver ontwikkeld. Met behulp van deze driver kun je allerlei zaken aanpassen, van esthetische aanpassingen zoals de RGB verlichting tot aan het maken van macro’s voor productieve doeleinden. De driver geeft voor de draadloze modellen overigens ook aan hoe vol de batterij nog is.
Belangrijk: Om er zeker van te zijn dat de driver alle aanpassingen aan de knoppen juist overneemt, kun je de muis het beste bedraad houden tijdens het programmeren.
Het aanpassen van de verschillende lichtstanden is leuk, maar je kunt de verlichting ook uit zetten als je hem vervelend vindt. Met de ‘button settings’ zijn alle knopfuncties aan te passen. Ga je geen gebruik maken van de standaard ‘vooruit’ en ‘achteruit’ navigatie knoppen bij de duim, maar bewerk je wel veel gegevens in Excel? Verander ze dan naar ‘knippen’ en ‘plakken’.
‘Macro management’ is vrij uitgebreid, aangezien de driver naast muisbewegingen en clicks ook alle toetsenbordaanslagen kan registreren. Je kunt dus zelfs macro’s bouwen die een combinatie vormen van deze drie.
De overige instellingen (other settings) gaan over de gevoeligheid van de muis (DPI) en de USB report rate/polling rate, wat aangeeft met welke snelheid de computer gegevens van de muis vertaalt naar het beeldscherm. Vooral bij het gamen kan een hogere report rate nuttig zijn. Delux heeft trouwens ook nagedacht over het nut van de DPI standen. Zo kun je de 5 standaard waarden personaliseren. Uit de standaard waarden 800-1200-1600-2400-4000 kunnen de eerste bijvoorbeeld wat te langzaam aanvoelen. Je kunt er dan voor kiezen om bijvoorbeeld voor 1500-2000-2500-3000-4000 te gaan.
Al deze instellingen worden ingeladen in een profiel. Het is mogelijk om meerdere profielen te maken met daaraan gekoppeld verschillende instellingen. Afhankelijk van de programma’s waarin je werkt, kun je dan kiezen voor het meest geschikte profiel.
Wellicht zie je door alle informatie het bos niet meer, en is is deze veelzijdige muis wel té veelzijdig voor je. Snappen we helemaal. In dat geval kun je kijken naar de draadloze variant zonder display, of de bedraade variant. Om het je makkelijk te maken hebben we aan de rechterkant van deze pagina alle verschillen op een rijtje gezet.
Merk je dat je muis wat stroef is aan de onderkant? Aan de onderkant van de muis bevinden zich witgrijze stickers op de drukpunten. Deze kun je er eenvoudig af trekken. Als het goed is kun je nu soepeltjes over je bureau of muismat bewegen.
| Merk | Delux |
| Ergonomisch ontwerp | |
| Verbinding | Bedraad, draadloos, en Bluetooth |
| Kleur | Zwart |
| Model | Rechtshandig |
| Stille muisklik | Ja |
| Pols | |
| Arm | |
| Hand | |
| Schouder |
Zorg als eerste dat je AssitiveTouch aan staat. Dit zorgt ervoor dat de muis straks een cursor krijgt. Om deze in te schakelen doe je het volgende:
Ga vervolgens naar de Bluetooth instellingen van je iPhone en zorg dat Bluetooth is ingeschakeld.
Door middel van de AssitiveTouch kun je nu bijvoorbeeld naar je thuisscherm gaan of je bedieningspaneel openen. Om je beginscherm van links naar rechts te schuiven houdt je de linkermuisknop ingedrukt en sleep je van rechts naar links. Laat vervolgens de muisknop weer los. Verder werken alle muisknoppen hetzelfde als op de PC, op de navigatieknoppen bij de duim na. Deze werken niet voor de iPhone.
| Model | Draadloos + display | Draadloos | Bedraad |
| Artikelnummer | ERGO-DESXWID | ERGO-DESXWI | ERGO-DESX |
| Opbergzakje | Ja | Nee | Nee |
| Maximum aantal apparaten | 4 | 4 | 1 |
| Indicatie gebruikersmodus | Display en onderkant van de muis | Onderkant van de muis | n.v.t. |
| OLED Display | Ja | Nee | Nee |
| Verbinding | Bluetooth, draadloos of met snoer | Bluetooth, draadloos of met snoer | Met snoer |
| Batterijstatus | Af te lezen op display | Niet af te lezen | n.v.t. |
| Stille muisklik | Ja | Nee | Nee |

